Graphics Icon shows here the manual clipping path tutorial for the best delicate quality of the Image though there are various types of process in Photoshop like Quick selection tool, Magic Wand tool, Alpha Channel Masks to removing Background when people face the following questions.
1. Best way to remove the main object's background in Photoshop ?
2. How to clip object to remove the background in Photoshop CS's ?
3. How to remove the main object's background in Photoshop in the best way ?
4. How to remove a Background of an Image in Photoshop CS's ?
5. How to change background with pen tool in Photoshop ?
6. Easy way to remove the Background in Photoshop CS's?
Image before removing Background:
Image after removing Background:
Best way to do Clipping Path or Background Removing
Follow the instructions:
1. In Photoshop, open an image you want to use for your clipping path or Background Removing
tutorial (go to the file menu in Photoshop, then select open, from the open dialogue box choose the file you want to use and then click open.

2. When you have got the file open in Photoshop, select the "Pen Tool" from the tool box (if you can't see the tool box, go to window menu and select "Tools"). Now, make sure that you have selected "Paths" from the pen tool menu bar which is located underneath of the main Menu bar.

3. Now you can zoom the image for the best quality as you like but I think zoom level from 300 to 400 is preferable. Then, click on the image edge and drag the mouse pointer towards the next step and release the mouse. After an appropriate distance, again click on the image edge and continue in the same manner until you have completed moving around the image and finally see this "O" symbol in the last circle anchor point. This "O" symbol means you are going to close the path. Click on it (starting point) in order to close the path.
4. Hence, this same procedure will be continued if you find multiple objects in the Image. Clip all products one by one.
5. Once the path is completed around the image and it is closed properly, go to path palette (window menu/ select "Paths"). Double click on the "work path"

6. And then, press enter to save the path and the path name will be changed to "Path-1" instead of "work path".

7.Go to "pop up" menu from the Paths palette. And "Click" the red circle area.

8. Then, select "Clipping Path...". A dialogue box will appear asking to choose your desired path and Flatness.

9. Next, Select the path you want to Clipped and Put the flatness you desire and click "OK". You are now almost done. Flatness is the desired amount of pixel you want to make blur the image edge. The more amount you use in Flatness the more image edge will be blurish. In general, leave the Flatness box blank (0) and the image edge will be 100% sharp which is most of the time appropriate.

10.

Finally, you can now save the file in your file format you need like JPEG,TIFF, PSD or any format and now ready to place into the program you are working with for your design. This time you will get the image without the background. That's all about Clipping Path or Background Removing.
Labels: Background Remove, Clipping path, Clipping Path Service, Cut Out Image, Remove Background, Remove White Background, Tutorials .
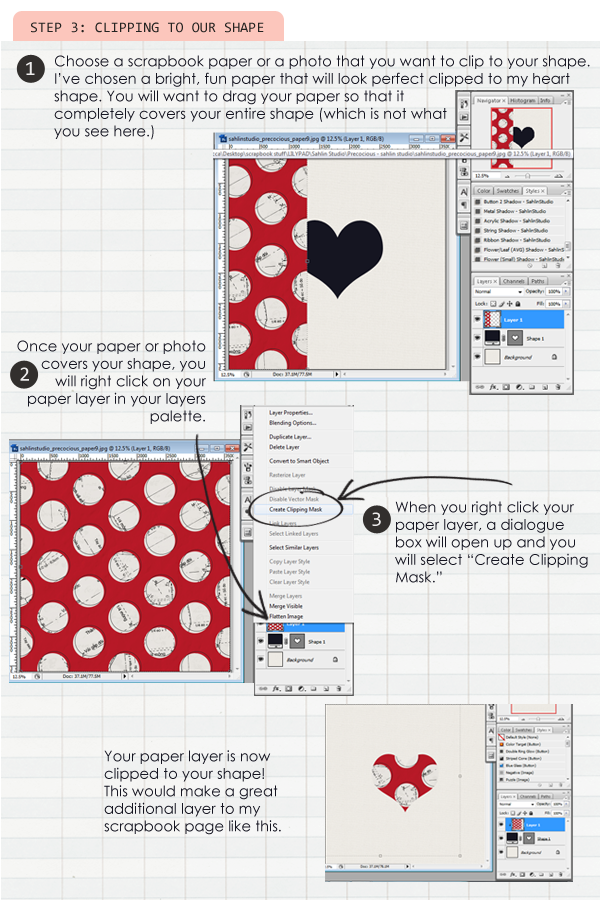
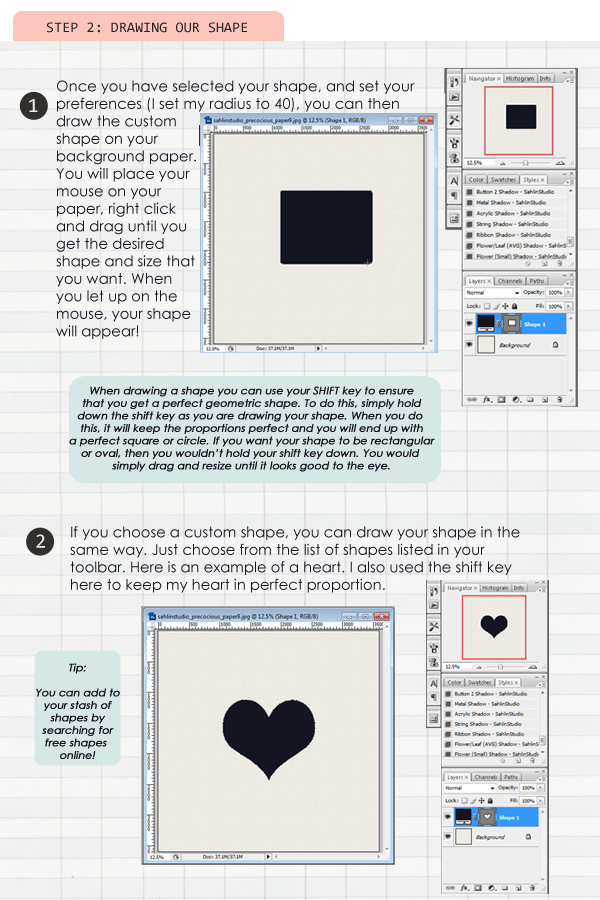
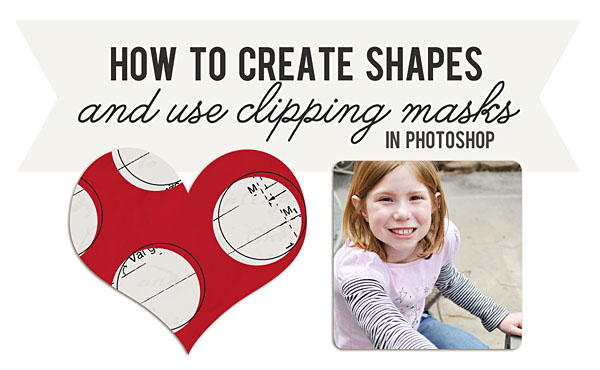
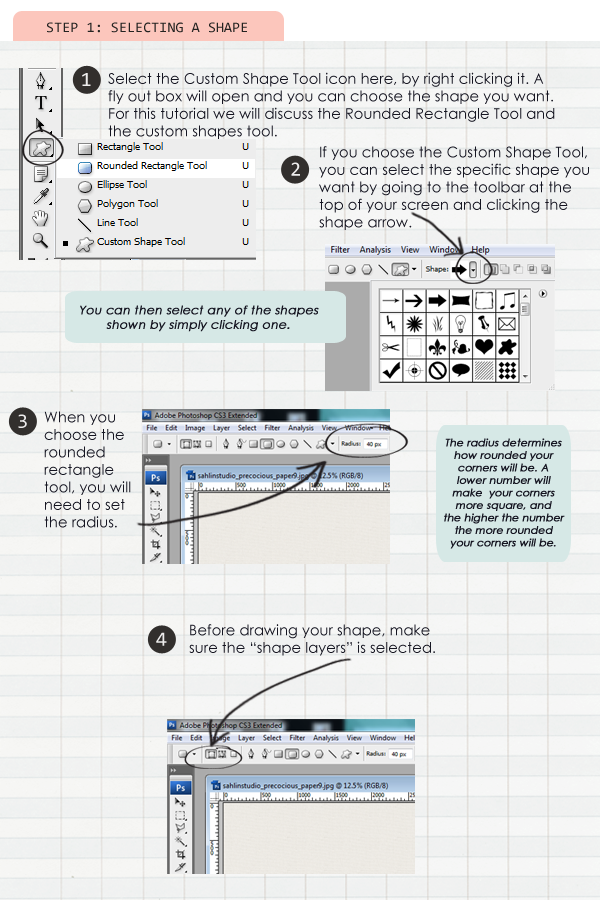
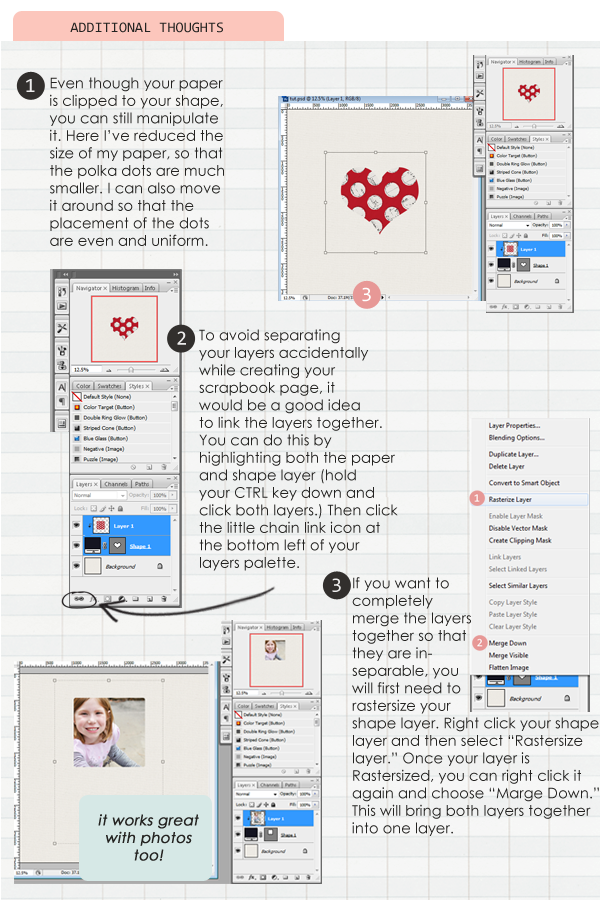








 Photoshop Pen Tool
Photoshop Pen Tool






